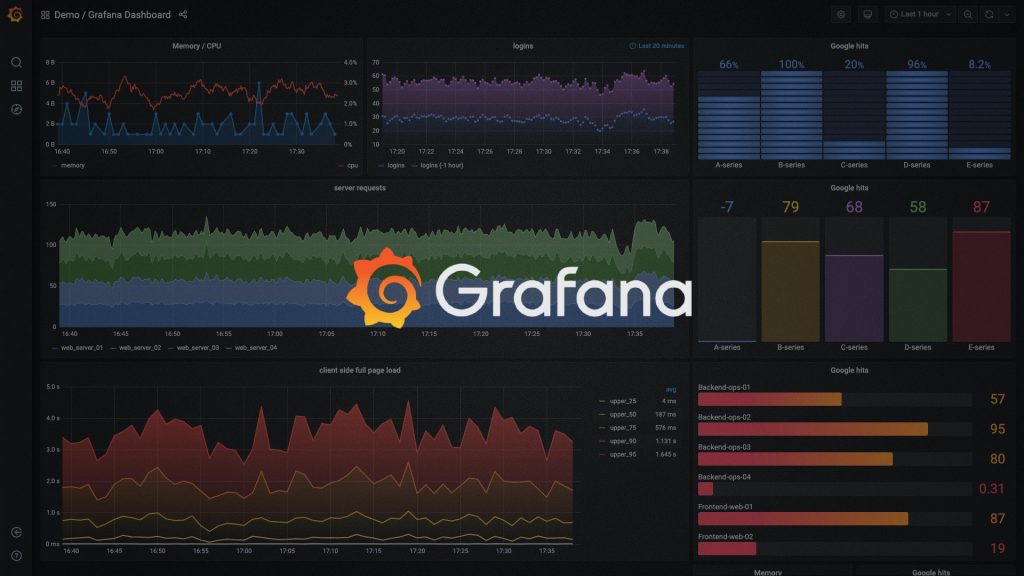
Veri görselleştirme araçları, yararlı bilgileri ayırt etmeyi ve büyük ve karmaşık veri kümelerinden bir sonuç çıkarmayı kolaylaştırır. Grafana, tüm kaynaklardan gelen verilerinizi tek bir panoda analiz etmenize ve görselleştirmenize olanak tanıyan popüler ve açık kaynaklı etkileşimli veri görselleştirme araçlarından biridir.
Verileri sorgular yoluyla keşfetmeye, verileri grafikler, histogramlar, ısı haritaları vb. gibi birçok görselleştirme bileşeni kullanarak görselleştirmeye ve uyarılar ve bildirimler ayarlamaya olanak tanır. Grafana, Prometheus, Graphite, Elasticsearch, PostgreSQL ve diğerleri gibi bir dizi veri kaynağını destekler. Grafana’yı Ubuntu’da nasıl kuracağınız aşağıda açıklanmıştır.
1. Grafana’yı Resmi Sunucudan Yükleyin
Grafana’yı resmi depolarını ve APT paket yöneticisini kullanarak Ubuntu’ya kurabilirsiniz. Kuruluma başlamak için terminali açın ve bazı önkoşulları yüklemek için aşağıdaki komutu kullanın:
sudo apt install -y apt-transport-https software-properties-commonArdından Grafana’nın GPG anahtarını indirin:
wget -q -O /usr/share/keyrings/grafana.key https://packages.grafana.com/gpg.keyÖnkoşulları yükledikten ve GPG anahtarını indirdikten sonra depoyu ekleyin ve Grafana’yı yükleyin.
Kurumsal Sürüm için
GPG anahtarını ve Grafana deposunu sisteminizin APT kaynaklarına eklemek için aşağıdaki komutu verin:
echo deb [signed-by=/usr/share/keyrings/grafana.key] https://packages.grafana.com/enterprise/deb stable main | sudo tee -a /etc/apt/sources.list.d/grafana.listArdından, depo dizinini güncelleyin:
sudo apt updateGüncelleme tamamlandıktan sonra Grafana Enterprise sürümünü yüklemek için aşağıdaki komutu verin:
sudo apt install grafana-enterpriseOSS Sürümü için
Grafana’nın GPG anahtarını ve deposunu sisteminizin APT kaynaklarına eklemek için aşağıdaki komutu verin:
echo deb [signed-by=/usr/share/keyrings/grafana.key] https://packages.grafana.com/oss/deb stable main" | sudo tee -a /etc/apt/sources.list.d/grafana.listArdından, aşağıdakileri çalıştırarak depo dizinini güncelleyin:
sudo apt-get updateArdından Grafana OSS sürümünü yüklemek için aşağıdaki komutu verin:
sudo apt-get install grafana 2. DEB Paketini Kullanarak Grafana’yı Ubuntu’ya Kurun
Alternatif olarak, dpkg kullanarak resmi web sitesinde bulunan DEB paketini kurarak Grafana’yı da kurabilirsiniz . Paketi web sitesinden manuel olarak indirebilir veya aşağıda belirtilen komutları kullanabilirsiniz.
İndir: Grafana
Kuruluma başlamak için terminali açın ve sisteminize kurmak istediğiniz şeye göre Grafana Enterprise veya OSS sürümünü indirin.
Kurumsal Sürüm için
wget https://dl.grafana.com/enterprise/release/grafana-enterprise_9.1.5_amd64.debOSS Sürümü için
wget https://dl.grafana.com/oss/release/grafana_9.1.5_amd64.debArdından Grafana DEB paketini kurmak için aşağıdaki komutu verin:
sudo dpkg -i grafana*_amd64.deb3. Grafana’yı İkili Dosyaları Kullanarak Ubuntu’ya Kurun
Grafana’yı resmi web sitesinde bulunan ikili TAR.GZ dosyasını kullanarak da kurabilirsiniz. İkili dosyayı web sitesinden manuel olarak indirebilir veya aşağıdaki komutları kullanabilirsiniz.
İndir: Grafana
Kuruluma başlamak için terminali açın ve TAR.GZ dosyasını indirmek için aşağıdaki komutları kullanın.
Kurumsal Sürüm için
wget https://dl.grafana.com/enterprise/release/grafana-enterprise-9.1.5.linux-amd64.tar.gzOSS Sürümü için
wget https://dl.grafana.com/oss/release/grafana-9.1.5.linux-amd64.tar.gzŞimdi aşağıdaki komutu kullanarak TAR.GZ dosyasını çıkarın :
sudo tar -zxvf grafana-*.tar.gzYukarıda bahsi geçen komut, arşivin içeriğini indirdiğiniz arşiv sürümüyle aynı temel ada sahip bir dizine çıkaracaktır. Bu yeni dizini mevcut dizininizin altında bulabilirsiniz.
Ubuntu’da Grafana Hizmetleri Nasıl Yönetilir
Kurulumdan sonra Grafana sunucusu otomatik olarak başlamıyor. Kullandığınız yükleme yöntemlerine bağlı olarak, hizmetini systemctl kullanarak veya ikili dosyayı yürüterek manuel olarak başlatabilirsiniz.
Grafana’yı resmi depodan veya DEB paketini kullanarak kurduysanız, Grafana sunucusunu yönetmek için aşağıdaki systemd komutlarını kullanın:
Grafana hizmetini başlatmak için şunu kullanın:
sudo systemctl daemon-reload
sudo systemctl start grafana-serverHizmetin durumunu kontrol etmek için şunu kullanın:
sudo systemctl status grafana-serverGrafana’nın hizmetinin açılışta otomatik olarak başlamasını sağlamak için şunu kullanın:
sudo systemctl enable grafana-server.serviceGrafana’yı TAR.GZ dosyasını kullanarak kurduysanız, Grafana sunucusunu yönetmek için aşağıdaki komutları kullanın:
cd komutunu kullanarak Grafana dizinine gidin :
cd /usr/local/GrafanaŞimdi Grafana sunucusunu başlatmak için ikili dosyayı çalıştırın.
./bin/grafana-server webDurdurmak için Ctrl + C tuşlarını kullanın .
Grafana’nın Web Arayüzüne Nasıl Erişilir
Grafana, varsayılan HTTP bağlantı noktası 3000’i dinler . Harici erişim için, aşağıdaki komutu kullanarak bu bağlantı noktasını güvenlik duvarında açmanız gerekir:
sudo ufw allow 3000/tcpGrafana’ya erişmek için herhangi bir tarayıcı açın ve sisteminizin IP adresine ve 3000 numaralı bağlantı noktasına gidin.
http://ip-address:3000Aşağıdaki Grafana Giriş ekranını açacaktır. Aşağıdaki varsayılan kimlik bilgilerini kullanarak oturum açın:
E-posta veya kullanıcı adı: admin
şifre: admin
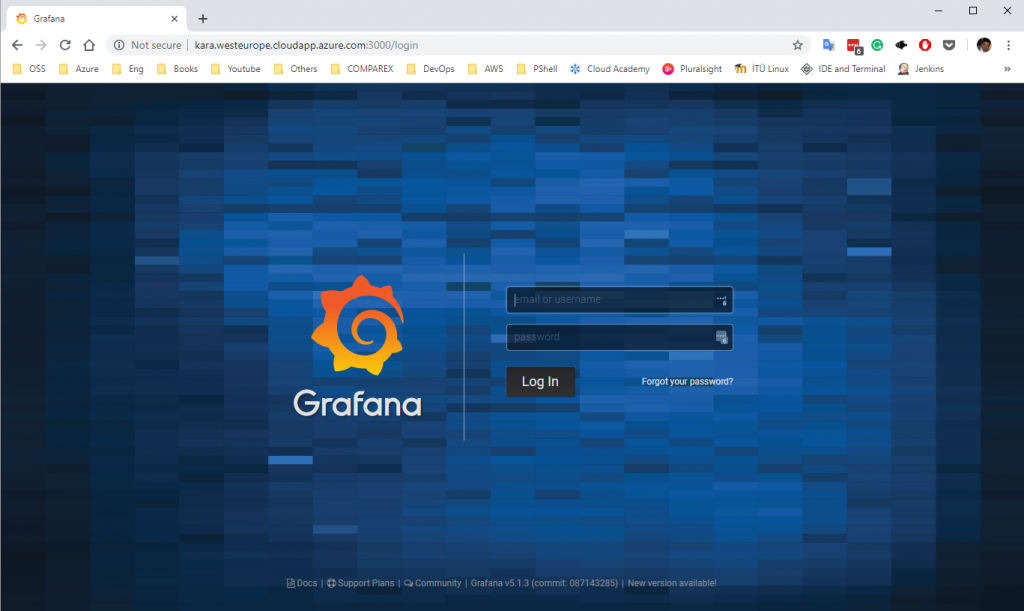
Ardından, Grafana girişiniz için yeni bir şifre belirlemenizi isteyecektir. Yeni şifreyi belirledikten sonra Grafana panosuna yönlendirileceksiniz.
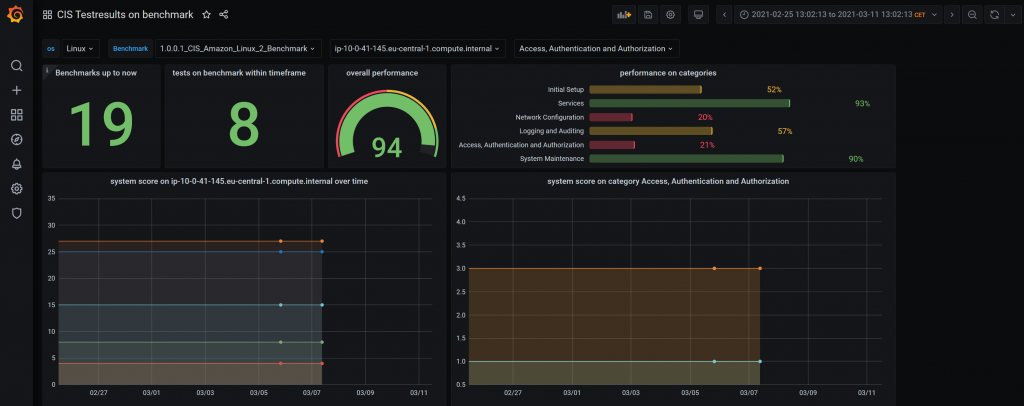
Ubuntu’da Grafana Nasıl Kurulur
Bir veri kaynağı ekleyerek ve yeni bir gösterge tablosu oluşturarak Grafana’yı kurmak için aşağıdaki adımları izleyin.
Grafana’da Veri Kaynağı Ekleme
Grafana’da bir veri kaynağı eklemek için aşağıdaki adımları izleyin:
- Grafana panosunun sol kenar çubuğunda Ayarlar simgesini tıklayın.
- Veri kaynağı ekle’ye tıklayın ve ardından desteklenen tüm veri kaynakları listesinden veri kaynağı türünü seçin.
- Veri kaynağını yapılandırmak için gerekli parametreleri (URL veya ana bilgisayar ayrıntıları, kimlik doğrulama veya yetkilendirme ayrıntıları vb.) doldurun.
- Tamamlandığında, Kaydet ve test et ‘i tıklayın . Bir Veritabanı Bağlantısı Tamam mesajı görürseniz, her şey yolunda gitti ve veri kaynağınız bağlandı.
Yeni Pano Oluştur
Grafana’da yeni bir gösterge panosu oluşturmak için aşağıdaki adımları izleyin:
- İmleci sol kenar çubuğundaki Gösterge Tabloları simgesinin üzerine getirin ve Yeni gösterge tablosu ‘nu tıklayın .
- Yeni panel ekle’yi tıklayın ve Sorgu sekmesi altında Veri kaynağı’nı seçin . Veri kaynağının yanında Sorgu seçenekleri olacaktır . Sorgu için gerekli ayarları yapılandırın. Sağ kenar çubuğunda, görselleştirme türünü seçin ve panele bir ad verin.
- İşiniz bittiğinde, sağ üst köşedeki Kaydet’e tıklayın , panoya bir ad verin ve kaydedin. Bundan sonra Grafana sizi otomatik olarak kontrol paneline geri götürecektir.
Ubuntu’dan Grafana Nasıl Kaldırılır
Grafana’yı nasıl kurduğunuza bağlı olarak, onu kaldırmanın farklı yolları vardır. Grafana’yı resmi APT deposundan veya DEB paketi aracılığıyla kurduysanız, aşağıdakileri kullanarak kaldırabilirsiniz:
sudo apt purge grafanaGrafana’yı ikili dosyayı kullanarak kurduysanız, hem Grafana dizinini hem de TAR.GZ dosyasını kaldırarak kaldırabilirsiniz:
sudo rm -r grafana-*tar.gz grafana-*Özelleştirilebilir Panolarla Ubuntu’daki Verilerinizi Görselleştirin
Grafana’daki özelleştirilebilir panoların yardımıyla çeşitli veri kaynaklarından büyük ve karmaşık verileri görselleştirebilirsiniz. Grafana’yı kurmanın çeşitli yöntemleri göz önüne alındığında, size uygun olan herhangi bir yöntemi seçebilirsiniz.
Grafana’yı sisteminize kurmak ve kurmak istemiyorsanız, bunun yerine kullanabileceğiniz birkaç başka veri görselleştirme yöntemi vardır.











