
Windows 11 geliyor ve çok yakında Windows 10 kullanıcıları 5 Ekim’den itibaren ücretsiz olarak yükseltebilecekler. Bu iş için doğru donanıma sahip olduğunuzu varsayarsak. Bu doğru, Windows 11’in bazı minimum sistem gereksinimleri vardır .
Dolayısıyla, makineniz tüm doğru donanıma sahip değilse, öngörülebilir gelecek için eski Windows 10’a takılıp kalacaksınız. Makinenizin gereken özelliklere sahip olup olmadığını merak ediyorsanız, bunu nasıl kontrol edebileceğiniz aşağıda açıklanmıştır.
Windows 11 sistem gereksinimleri
PC oyuncuları çok iyi bilecektir ki, yazılımı çalıştırmak için gereken minimum sistem gereksinimleri ile işleri sorunsuz bir şekilde yürütmek için ihtiyaç duyacağınız önerilen özellikler arasında büyük bir fark vardır. Ancak Windows 11’i çalıştırmak için kesinlikle ihtiyacınız olan şey burada.
- CPU: 1 gigahertz (GHz) veya daha hızlısı, uyumlu bir 64-bit işlemcide 2 veya daha fazla çekirdek veya Chip on System (SoC) ile
- RAM: 4GB
- Depolama: 64 GB daha büyük
- Sistem üretici yazılımı: UEFI, Güvenli Önyükleme özelliği
- TPM: Güvenilir Platform Modülü (TPM) sürüm 2.0
- Grafik kartı: WDDM 2.0 sürücüsü ile DirectX 12 veya üstü ile uyumlu
- Ekran: Çapraz olarak 9 inçten büyük, renk kanalı başına 8 bit olan yüksek çözünürlüklü (720p) ekran
- İnternet: Windows 11 Home sürümü , ilk kullanımda cihaz kurulumunu tamamlamak için internet bağlantısı ve bir Microsoft hesabı gerektirir .
Bilgisayarınızın Windows 11 ile uyumlu olup olmadığı nasıl kontrol edilir
Bilgisayarınızın hangi donanıma sahip olduğundan emin değilseniz veya zamanı geldiğinde Windows 11’e yükseltebileceğinizden iki kat emin olmak istiyorsanız, bunu kontrol etmenin bir yolu var. Windows PC Health Check uygulamasını resmi Windows 11 sayfasından indirmeniz yeterlidir .
PC Sağlık Kontrolü bir süredir piyasada ancak Windows 11 gereksinimleri test aracı ilk olarak Haziran ayında piyasaya sürüldü. Ne yazık ki insanlar sonuçları konusunda kafaları karıştı ve Microsoft’u çok yakın zamana kadar aracı çekmeye zorladı .
Ancak şimdi PC Sağlık Kontrolü geri döndü , yani bilgisayarınızın Windows 11’i çalıştırıp çalıştıramayacağını veya çalıştıramıyorsa sorunun ne olduğunu görebilirsiniz.
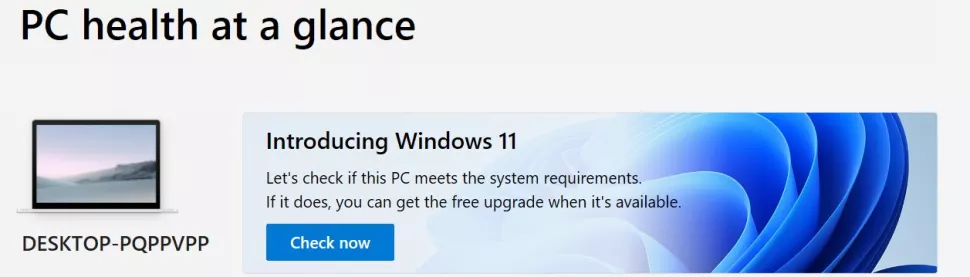
Uygulama yüklenip açıldıktan sonra, sayfanın üst kısmındaki Windows 11 başlığını bulmanız ve Şimdi Kontrol Et’i tıklamanız gerekir .
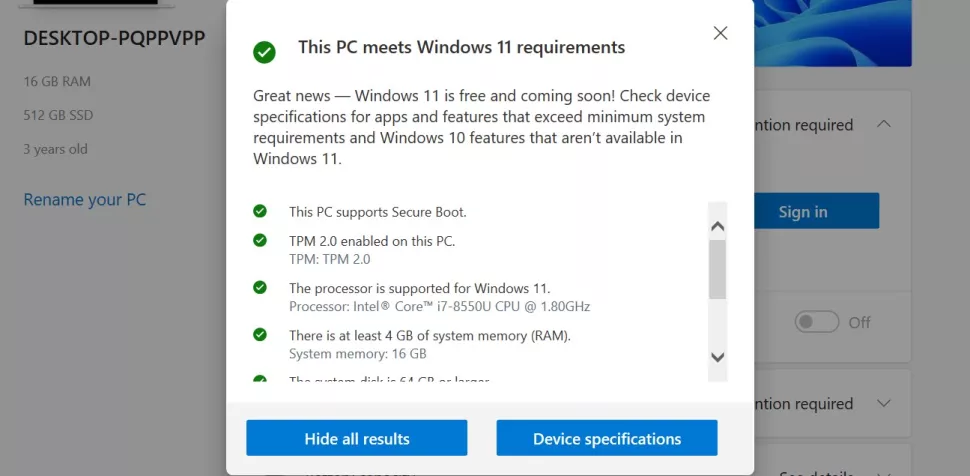
Sağlık Kontrolü uygulaması, bilgisayarınızın Windows 11 çalıştırıp çalıştıramayacağını hemen size söyleyecektir.
Benim durumumda, iki yaşındaki Huawei MateBook X Pro’mun hiçbir sorunu yok ve piyasaya sürüldüğünde Windows 11’e yükseltebilecek. Ancak, yenilenen PC Sağlık Kontrolü uygulaması size her bir gereksinimin bir dökümünü verdiği için, bilgisayarınızın hangisini karşılamadığını daha iyi görebilirsiniz.
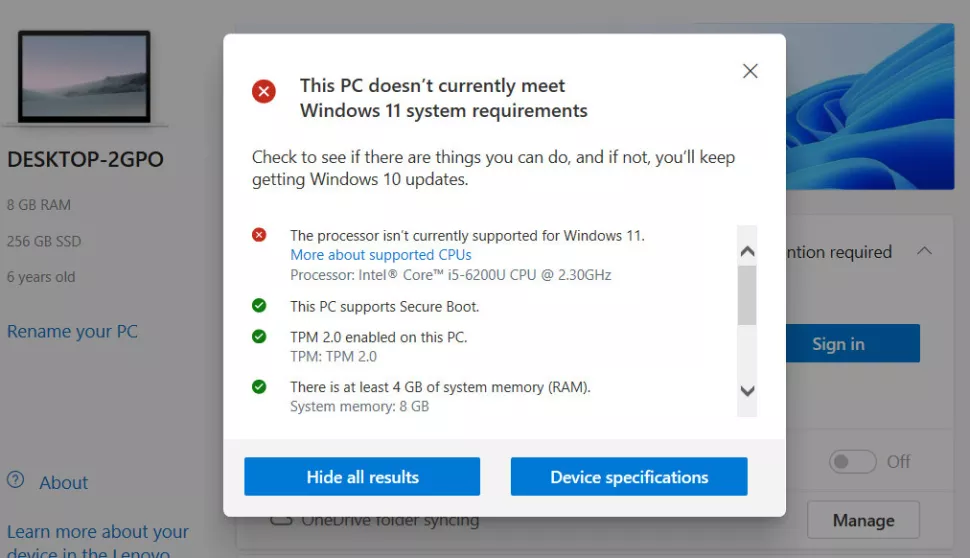
Bekle, bir TPM’ye ihtiyacım var mı? Bu da ne?
Windows 11 özellikleri listesinde kafanızı karıştırabilecek tek şey TPM’dir. TPM, Güvenilir Platform Modülü anlamına gelir ve en iyi Windows PC’lerde ana güvenlik aracı olarak bilinir. Genellikle iş dizüstü bilgisayarlarında ve masaüstü makinelerinde yerleşiktir, bu nedenle çoğu insanın yeni bir bilgisayar satın alırken düşüneceği türden bir şey değildir.
Bilgisayarınızın etkin bir TPM’si yoksa Windows Sağlık Kontrolü uygulaması sizi uyarır, bu nedenle her şey açık olarak verilirse endişelenmenize gerek yok. Ancak, PC Sağlık Kontrolü Uygulamasının bir TPM’yi algılayamaması, sahip olmadığınız anlamına gelmez.
Bazı anakartlarda, özellikle ayrı olarak gönderilenlerde, etkin olmayan bir TPM olabilir. Daha da kötüsü, bazı üreticiler, özellikle ASUS , Microsoft resmi olarak desteklemese bile, Windows 11 ile uyumlu olduklarından emin olmak için bazı eski donanımlarındaki bellenimi güncelliyorlar.
Bu nedenle , Windows PC’nizde bir TPM 2.0 yongası olup olmadığını nasıl kontrol edeceğinize ilişkin kılavuzumuzu mutlaka okuyun . Microsoft ayrıca , bunu kendiniz yapmakta rahatsanız, BIOS ayarlarında herhangi bir uykuda olan TPM’leri etkinleştirmenize yardımcı olacak kaynakları da yayınlamıştır .










